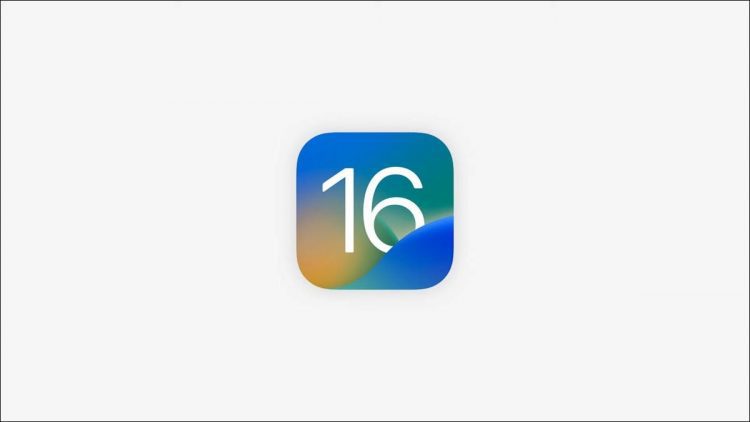Apple
iOS 16 is out now as a free update for supported iPhones. Not yet updated? Here are some of the new iPhone features that you can get started using right after you upgrade.
Lock Screen Gallery and Widgets
iOS 16 makes it possible to add widgets to your lock screen. Once you’ve updated, tap and hold the background of your lock screen to view the lock screen gallery. Here you can save multiple lock screen layouts and switch to them at any time, or use Focus to associate a particular lock screen with a specific Focus mode.

Click the plus “+” icon to add a new lock screen, pick a wallpaper then choose your widgets. You can tap on the date and the time to change how these elements are displayed, then tap on the widget area below the clock to add widgets of your choice. Some examples include your Fitness activity ring progress, the current weather conditions and temperature, or upcoming appointments.
Third-party apps can make use of this widget area but will need to be updated before they are available. As time goes on, expect more widgets to appear for use on your lock screen.
RELATED: These Google Apps Will Have iOS 16 Lock Screen Widgets
Tie Your Lock Screens to Focus Modes
While you’re there, you might as well set up another useful feature: specific lock screens that show up when you’re using Focus mode. This lets you have specific styles and wallpapers linked to specific activities, and also select appropriate widgets for certain focus modes (like a Calendar widget while you’re at work).

Tap and hold your lock screen to display the lock screen gallery, choose a lock screen, then tap on the “Focus” button to select a Focus mode. You can add more Focus modes and set up further automation under Settings > Focus.
Set Up Focus Filters
Focus Filters give you more control over what is filtered out when a particular Focus Mode is enabled. To do this, head to Settings > Focus and tap on a focus mode, then scroll down to Focus Filters and tap “Add Filter” to see more options.

From here you can choose which calendars, mailboxes, conversations, and tab groups are active when your chosen filter is enabled. Third-party apps can also take advantage of these filters, and you can access system filters like Low Power mode and overall appearance below.
RELATED: Will iOS 16 and iPadOS 16 Run on My iPhone or iPad?
Edit and Unsend iMessages
You can now edit and unsend messages you’ve sent over the iMessage platform. This works as long as the message bubble is blue, which means it has been sent to users who are also using Apple devices (including the iPad and Mac). If the message bubble is green, it’s a regular SMS that cannot be edited or unsent.

To edit or unsend a message, tap and hold a message bubble and use the “Edit” or “Undo Send” buttons. You can edit a message for up to 15 minutes after you have sent it, with a notification sent to the recipient letting them know that the content of the message has been changed. You can unsend for two minutes, with a note added to the bottom of the message window indicating that you have done so.
iMessage editing works with older versions of iOS including iOS 15, while the ability to unsend a message is limited to iOS 16.
Unsend Email, Schedule Messages, and Get Reminders
Apple Mail gets better in iOS 16 with three standout useful features. You now have 10 seconds to unsend an email after you have sent it, just hit the “Undo Send” button that appears at the bottom of the inbox after sending an email. You’ll be able to make corrections and then send it again. This is effectively a 10-second delay, but it’s a useful feature nevertheless.
You can also schedule an email by pressing and holding the send button and selecting a suggested time, or hitting “Send Later…” and choosing a specific time that suits you.

Finally, swipe right on an email in your inbox and choose “Remind Me” to have the email appear back in your inbox at the top of the list with a “Remind Me” label next to it.

Track Medications in Health
If you take regular medications you can now use the Health app on your iPhone to add and keep track of them. Head to Health > Medications and tap “Add a Medication” to get started. This doesn’t just work for tablets or liquids but also gels, inhalers, injections, patches, and more.
When you add a medication you can choose the frequency, dose, and time of day then customize the look (shape and colors) of the medication as it will appear in the app to make it easier to distinguish.

You’ll then be able to log these medications in the Health app, which will be recorded in the app for your records. As long as Health is enabled under Settings > Notifications you will receive notifications when it’s time to take them.
RELATED: How to Share iPhone Health Data with Family and Doctors
Fitness App for All iPhone Users
If you’ve got an Apple Watch this is old news, but the Fitness app is now available to all iPhone users. Included with iOS 16, it gives all users a Move ring that they can fill by burning energy. To change this goal, launch Fitness and tap on your icon in the top-right corner followed by the “Change Goals” option.
The Apple Watch is the best way of filling your activity rings, since you can track exercise with the Workout app. On an iPhone, you can use apps like Strava and Nike Run Club, as well as track your steps using your iPhone’s ability to act as a pedometer.
Currency Conversion in Camera
Live Text is one of the iPhone’s best-hidden features, allowing you to point your iPhone’s camera at written words to copy plain text. This feature now also works for prices, just point your camera at a currency value, tap the Live Text yellow outline, then tap on the price you want to convert.

The feature is context-dependent, converting to your local currency by default. It’s not ideal if you live somewhere like Australia or Canada and want to convert US dollars since Live Text (reasonably) just assumes the value is in your local currency.
Full-Screen “Now Playing” While Locked
Apple has added full-screen album art to the lock screen media controls once again. To see whatever you’re listening to in glorious full-screen, tap on the album art in the Now Playing mini-player.

Tap on the album art again to shrink the player and get access to your regular lock screen, including widgets and notifications.
Haptic Keyboard Feedack
A small but worthwhile change to make if you value a more tactile typing experience, you can now add haptic feedback for each press of the keyboard while typing. Head to Settings > Sound & Haptics > Keyboard Feedback and enable the “Haptic” toggle.

You can also use this menu to disable the “click” typing sound altogether, even if your iPhone isn’t muted.
Battery Percentage in Menu Bar
Do you miss having the battery percentage displayed in your menu bar at all times? Good news! In iOS 16 you can enable it again as long as you have a compatible device. This replaces the battery fullness indicator with a numbered readout which goes green when you’re charging and red when you’re running low.

You can enable this under Settings > Battery > Battery Percentage. Not all iOS 16 compatible iPhones can make use of this feature. iPhone XR, 11, 12 mini, and 13 mini won’t be able to do this since these models don’t have enough space between the notch and the edge of the screen.
Pin Tabs in Safari
Tap and hold the URL bar in Safari and choose “Pin Tab” to keep that tab pinned, just as you can on Safari for Mac. Pinned tabs appear at the top of the tab group and must be unpinned before they can be closed.

RELATED: 8 Tips for Keeping iPhone Safari Tabs Under Control
Face ID in Landscape
iOS 16 fixes something that users have been asking for ever since Face ID was first introduced. You can now use Face ID with your device in landscape mode—just make sure your device is far enough away from your face to get a proper scan.
You don’t need to do anything to enable this, it should “just work” once iOS 16 has been installed. This is handy for anyone who uses their iPhone to play games with a controller mount.
Find and Delete Duplicate Photos
You can tidy up duplicate photos and screenshots with the Photos app and iOS 16. Head to the “Albums” tab then scroll down to the Utilities area at the bottom of the list and tap on the “Duplicates” album. You’ll see a list of photos that have been detected as duplicates listed.

Tap on “Merge” to keep the highest quality version and move what remains to the “Recently Deleted” folder (where it will be deleted after 30 days). If you don’t see this album, you likely don’t have any duplicates. We noticed that this album didn’t show up immediately after updating, so it may be worth waiting a few hours or days for Photos to finish processing and checking back if you don’t see it at first.
RELATED: How to Free Up Space on an iPhone or iPad
Find and Delete Duplicate Contacts
Also handy in iOS 16 is the ability to find duplicate contacts. Open the Phone app and tap Contacts (or open the Contacts app directly). You’ll see a notice at the top of the screen informing you of any duplicate contacts.

Tap “View Duplicates” then tap “Merge” on each and review the information.
Lift Subjects from Photos
iOS 16 has a neat new feature that allows you to lift the subjects right out of your photos. To use it, tap and hold on a subject then drag them out of the photo. Let go and you’ll see a “Copy” and “Share” link for pasting the subject elsewhere or sharing directly to another app.

It’s a bit fiddly to use with Live Photos, which also use the long press gesture. There’s a short delay when the subject becomes draggable and the Live Photo starts to play, so give it a try to work it out for yourself.
The feature also works with videos, just pause the video before tapping and holding to isolate your subject.
Here Comes the iPhone 14 and iPhone 14 Pro
This year you might want to consider giving the iPhone 14 a miss and going for an iPhone 14 Pro or Pro Max instead. Even if you do go for the base model you’ll get a few nice new features like Emergency SOS via Satellite and Crash Detection that can call emergency services when a serious car crash is detected.
RELATED: What’s New in the iPhone 14 and iPhone 14 Pro: 7 Big Changes
Source by www.howtogeek.com